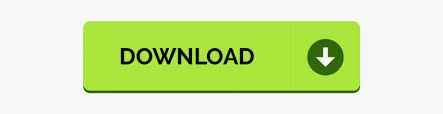
- How to pin a document to taskbar how to#
- How to pin a document to taskbar install#
- How to pin a document to taskbar update#
- How to pin a document to taskbar software#
- How to pin a document to taskbar windows#
If you don't change this, they'll group each profile into a single pin.
Make sure each pin also points to different folders (Mozilla Firefox 2, 3, etc). Make the same changes to the target field as in the previous step, but also add "-no-remote" before "-p". You should see "Firefox" and "Firefox (#)" for as many profiles as you pinned. Paste " %AppData%\Microsoft\Internet Explorer\Quick Launch\User Pinned\TaskBar " into the Explorer address bar. The groupings created in the previous step default to point to the same folder and remove the profile associations you created in step three. Right click each grouping on the taskbar and pin them. If done correctly, different profiles will open, each with a unique taskbar group. Note that profile names are case sensitive. Repeat for each shortcut, giving each a different profile. Make sure there is a space before "-p," and replace "profilename" with the name of a profile as set up in step 1. For each shortcut, in the 'target' field, add " -p profilename" to the end, outside the quotation marks. Change the target field of each to add "\firefox.exe" to the address, inside the quotation marks. Right click each created shortcut and open 'properties'. Individually right click and drag each of your Mozilla Firefox folder / junctions to your desktop and select 'create shortcuts here.' If you drag a folder more than once, it will not open as a separate taskbar group. Open explorer and navigate to "C:\Program Files". I simply copied the value from the existing one and changed the last letters. Right click each new string and click 'modify.' Assign each a unique number. Rename new values to "C:\Program Files\Mozilla Firefox 2", repeat for as many junctions you previously created, incrementing numbers again. Right click blank space, select New->String Value, repeat for as many additional profiles as you intend to use. Paste "Computer\HKEY_LOCAL_MACHINE\SOFTWARE\Mozilla\Firefox\TaskBarIDs" in the Regedit address field. Repeat this for additional profiles, changing the 2 to 3, 4, etc. Paste "mklink /j "C:\Program Files\Mozilla Firefox 2" "C:\Program Files\Mozilla Firefox" and press enter. Change the address if you did not use the default. How to pin a document to taskbar install#
The following step assumes a default install location.
Change a detail on each to make them visually distinguishable (theme, bookmarks bar, etc)Ģ) Allowing multiple taskbar groupings for Firefox. Open a window for each profile - this must be done before step 2 regedits!. Type "about:profiles" in the address bar. This took me a little bit of searching to figure out, so I figured I'd compile my findings in an easy guide for others. I work in school IT and use many different accounts for the same sites, so it's important to keep them clearly isolated. This helps me keep my work and personal accounts separate, even while using the same services between the two. I just switched from Chrome and really wanted to retain the pinned-to-taskbar multiple profiles, rather than using containers. How to pin a document to taskbar update#
I have found a solution to this and will try update this guide within the next 48 hours, as soon as I'm able to replicate the fix on my second machine and streamline the process.
How to pin a document to taskbar how to#
It's more complicated to type out, but actually isn't all that complex when you know how to do it.
How to pin a document to taskbar windows#
Basically, you have to trick Windows into treating each instance of Firefox as a different process to be able to make multiple pins, since Firefox itself will no longer do it. UPDATE 2/22/20 6:45 PM EASTERN: Later than I promised but fixed instructions are up. Program icons that are pinned to the taskbar may be missing or be displayed incorrectly on Windows 7-based computersUPDATE 7/18/21 3:15 PM EASTERN: Registry location has changed.
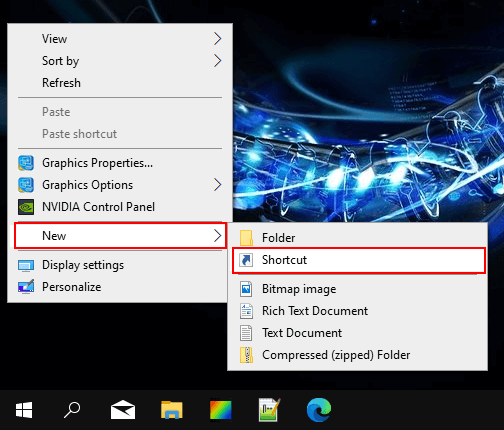
As a best practice, just send them to your recycle bin so that you can restore them if you need to. %APPDATA%\Microsoft\Windows\Recent\AutomaticDestinationsĢ - Click Start, then paste it into the Search box and hit enter.ģ - Delete all the files in that folder. Resetting the Jump Lists (Note: This will reset them all to be empty)
/pindoctotaskbar-5c6b1df0c9e77c0001675b08.jpg)
If so, delete this key and restart the system to check the result.ģ.Check whether the following key " TaskbarNoPinnedList " listed in “HKEY_CURRENT_USER\Software\Policies\Microsoft\Windows\Explorer”.Type “regedit” (without quotation marks) in the Search bar and press Enter.(Note: Please refer to this knowledge base (KB) article to back up the Meanwhile, I suggest you try the following:ġ.
How to pin a document to taskbar software#
Before going any further, I would like to verify what kind of software you installed before this issue occurred? Have you tried to uninstall it to test the issue?
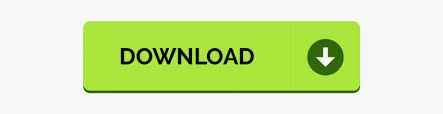
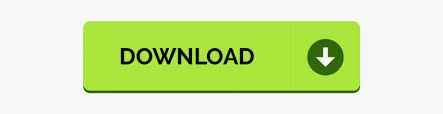
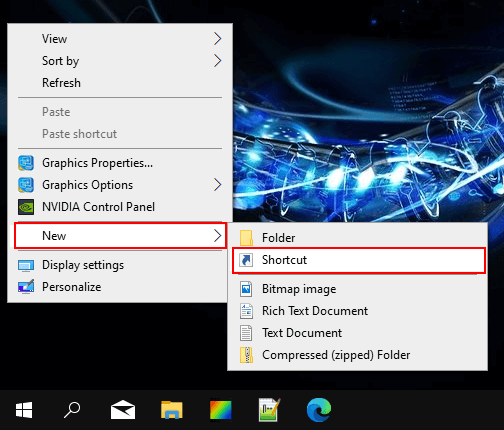
/pindoctotaskbar-5c6b1df0c9e77c0001675b08.jpg)
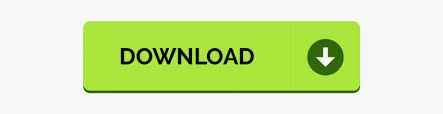

 0 kommentar(er)
0 kommentar(er)
